Setup Your Windows 7 or Windows 8 Using USB Drive
In This Article I am Going To Show You How Do You Able To Setup a USB Drive For Installation of Windows 7 or Windows 8 Using Power ISO .
Requirements:
Power ISO:
Poweriso (
Download) Is A Powerful CD / DVD / BD Image File Processing
Tool, Which Allows You To Open, Extract, Burn, Create, Edit, Compress, Encrypt,
Split And Convert ISO Files, And Mount ISO Files With Internal Virtual
Drive. It Can Process Almost All CD / DVD / BD Image Files Including ISO And BIN
Files. Poweriso Provides An All-In-One Solution. You Can Do Every Thing With
Your ISO Files And Disc Image Files
ISO Setup File Windows 7 or Windows 8
Step1: Create Bootable Usb Drive
Start Poweriso V5.6 Version, Download
Insert The Usb Drive You Intend To Boot From.
Choose The Menu "Tools > Create Bootable Usb
Drive".
The "Create Bootable Usb Drive" Dialog Will Popup. If
You Are Using Windows Vista or Windows 7 / 8 Operating System, You Need Confirm
The Uac Dialog To Continue OK.
In "Create Bootable Usb Drive" Dialog, Click
"..." Button To Open The Iso File Of Windows 7 Or Windows 8.
Select The Correct Usb Drive From The "Destination Usb
Drive" List If Multiple Usb Drives Are Connected To The Computer.
Choose The Proper Writing Method. "Usb-Hdd" Is
Recommended.
Click "Start" Button To Start Creating Windows 7 /
8 Bootable Usb Drive.
If No Errors Occurred In The Above Process, You Should Now
Be All Set To Setup Windows 7 / 8 From Usb Drive!
Step 2: BIOS Boot order Setup
Now You Have To Reboot And Go To The BIOS Setup Configuration To
Boot From Usb.as a 1st Boot Device Now Reboot The System.
While Booting (Before Windows Starts Loading), Get Into The
Bios Configuration Screen By Hitting Something Like F1, F2, Delete or Escape.
Hotkey Instructions Are Generally Provided On The Screen.
Go To The Section That Contains Your Boot Devices.
With Your Usb Drive Plugged In, The Usb Drive Should Be
Listed. If It Isn’t, Your System Might Not Support Booting From Usb. Assuming
That It Is Supported (As Is The Case With Virtually All Modern Hardware),
Promote Your Usb Drive To The Primary Boot Device.
Exit From The Bios Configuration, Saving All Changes.
If You’re Completely New To Bios Configuration,
Read This Article over At Tom’s Hardware Might Be A Good Primer. Be Aware Though, That You Can
Seriously Screw Up Your System By Providing Incorrect Settings!
Step 3: Booting And Setup Windows 7 / Windows 8 From Usb
Drive
Assuming That You Properly Configured Your Bios And Your Usb
Drive Supports Booting, Windows 7 / 8 Setup Should Now Load. Depending On
The Speed of Your Usb Drive, This May Take A While.
If It Isn’t Working, Then Double-Check The Following Before
Making A Scene:
1. Is Your Bios Properly Configured For Booting (Usb Device Listed And Does It Have 1st Priority?)
2. Have You Correctly Prepared The Usb Drive In Step One?
(Restart The Procedure.)
3. Does Your Usb Drive Properly Support Being Booted From? (Try
Another One!)
4. Note: The Above Guide Works With Windows Vista / Windows 7 /
Windows 8 Only.
Note : Above Process Is Only For Windows 7 & Windows 8 For
Windows XP

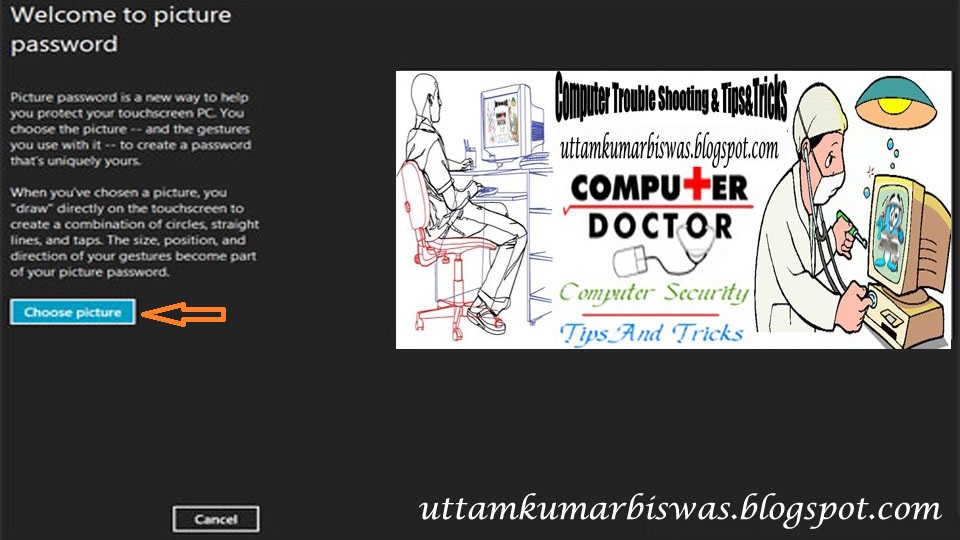
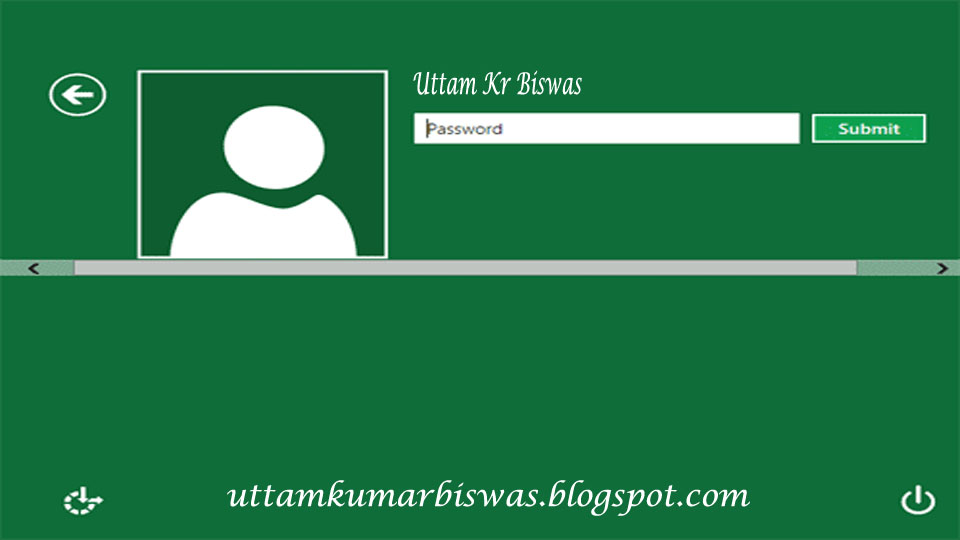
 RSS Feed
RSS Feed Twitter
Twitter




 6:21 AM
6:21 AM
 Uttam Kr Biswas
Uttam Kr Biswas








